HƯỚNG DẪN CÀI ĐẶT PHẦN MỀM BÁO ĐỘNG CMS
Giới thiệu.
CMS là phần mềm dùng để xem, gửi thông báo và lưu lại các sự kiện cảnh báo, báo động nhận về từ sensor và điều khiển đầu ra các cảnh báo (đèn, còi báo động, …..).
Mô hình hệ thống sử dụng phần mềm CMS

1. Hướng dẫn sử dụng
Giao diện chính của chương trình.

Khi bật chương trình, theo mặc định các menu và điều khiển sẽ bị mờ đi. Chỉ sau khi đăng nhập vào chương trình thì tùy theo quyền của người sử dụng mà các menu và điều khiển này sẽ được hiện lên hay không. Chương trình có 3 menu chính là Hệ thống, Báo cáo và Trợ giúp.
1.1 Menu Hệ thống
1.1.1 Quản trị người sử dụng
Menu Hệ thống dùng để quản lý các tài khoản sử dụng chương trình và phân cấp quyền truy cập cho các tài khoản đó. Chỉ tài khoản Quản trị hệ thống mới được phép truy cập mục này.
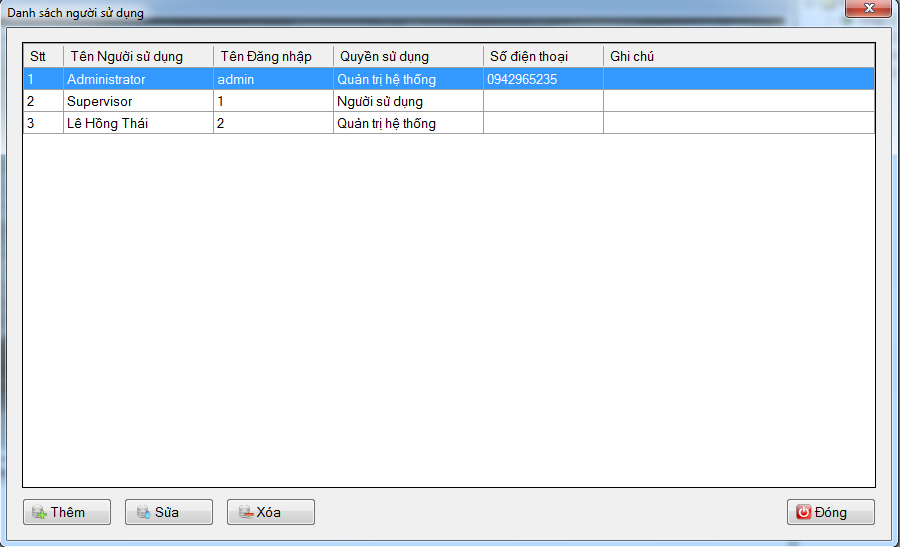
Phím tắt : Ctrl + U.
Chương trình cung cấp 2 mức độ truy cập : Quản trị hệ thống và Người sử dụng.

Nút Thêm: thêm tài khoản người sử dụng, khi click vào nút này thì sẽ hiện ra 1 cửa sổ mới.
Ấn nút Đồng ý để lưu thông số Người sử dụng, ấn Hủy bỏ để hủy thao tác thêm người sử dụng.
Nút Sửa: sửa các thông tin người sử dụng ứng với dòng đang được chọn trên danh sách.
Nút Xóa: xóa người sử dụng ứng với dòng đang chọn.
Nút Đóng: Đóng cửa sổ.
1.1.2 Thay đổi mật khẩu
Sau khi đăng nhập vào chương trình, người sử dụng có thể đổi mật khẩu bằng cách vào menu Hệ thống -> Đổi mật khẩu truy cập.
Phím tắt : Ctrl + P.
Sau khi đăng nhập thành công thì mới có thể thực hiện các điều khiển chương trình.

1.1.3 Đăng nhập

Vào menu Hệ thống -> Đăng nhập để đăng nhập vào chương trình. Tên truy cập và mật khẩu mặc định để đăng nhập là: admin và 12345.
Phím tắt : Ctrl + I
Sau khi đăng nhập thành công thì mới có thể thực hiện các điều khiển chương trình.
1.1.4 Đăng xuất
Vào menu Hệ thống -> Đăng xuất để đăng xuất khỏi chương trình. Sau khi đăng xuất các điều khiển của chương trình sẽ bị mờ đi để không cho phép người lạ thực hiện các thao tác diều khiển chương trình.
Phím tắt : Ctrl + O.
1.1.5 Tùy chọn
Vào menu Hệ thống -> Tùy chọn . Xuất hiện cửa sổ sau :

- Thời gian đặt báo động: Là thời gian cho phép hệ thống báo động làm việc(do người sử dụng đặt).
- Đánh dấu vào ô cho phép đặt báo động và hủy báo động bằng tin nhắn để sử dụng chức năng nhắn tin qua điện thoại và nhắn tin qua mail.
- Đánh dấu vào ô Tự khởi động lại chương trình và chọn thời gian để chương trình tự khởi động lại.không muốn chương trình khởi động lại thì bỏ chọn đánh dấu.
- Đánh dấu vào ô Khởi động cùng window để chọn chứ năng tự động chạy phần mềm khi khởi động window.
- Đánh dấu vào ô Cho phép đăng nhập khi bật chương trình để sử dụng chức năng tự động đăng nhập vào chương trình khi khởi động chương trình.
Vào menu Hệ thống -> Tùy chọn và chọn tab thông số khác:

Tài khoản gửi thư: Thêm emai vào để phần mềm tự động gửi thư về email khi có sự kiện cảnh báo.
Vào menu Hệ thống -> Tùy chọn và chọn tab dọn dẹp dữ liệu:
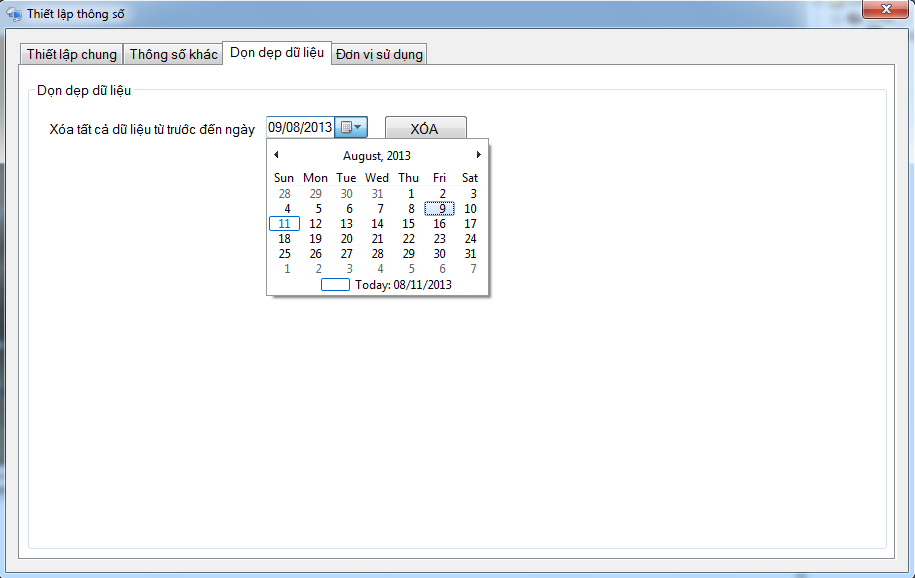
Người sử dụng lựa chọn khoảng thời gian để xóa dữ liệu.
1.2 Menu Thiết lập
Mục này dùng để thiết lập các thông số cho hệ thống.
1.2.1 Danh sách thiết bị
Vào menu Thiết lập cấu hình hệ thống.
Ban đầu khi chưa có thiết bị:

Nhấn chuột phải vào mục Devices để thêm thiết bị.

Tiếp tục:
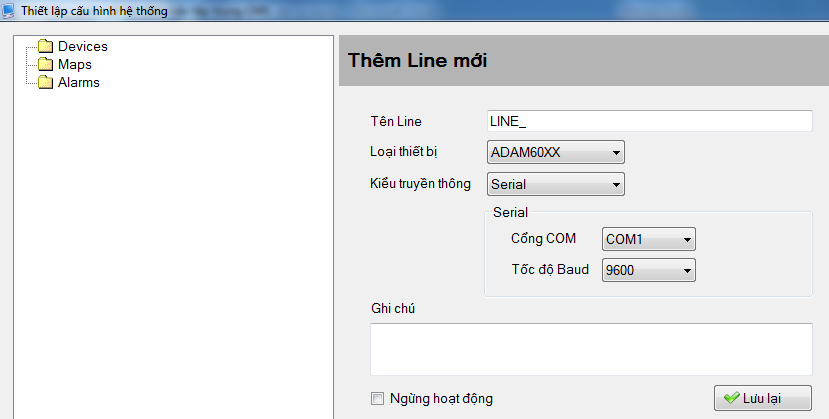
- Tên thiết bị : Người sử dụng đặt.
- Loại thiết bị :Chọn đúng loại thiết bị đang sử dụng.
- Kiểu truyền thông :Nếu sử dụng kết nối qua cổng COM thì chọn Serial còn chọn kết nối qua địa chỉ IP thì chọn TCP/IP.
- Cổng COM : Là cổng COM sử dụng để kết nối máy tính với thiết bị.
- Tốc độ Baud : Là tốc độ truyền dữ liệu, tốc độ là 9600.
Xong thì chọnLưu lại để hoàn tất.
Thêm thiết bị.Click chuột phải vào LINE_:
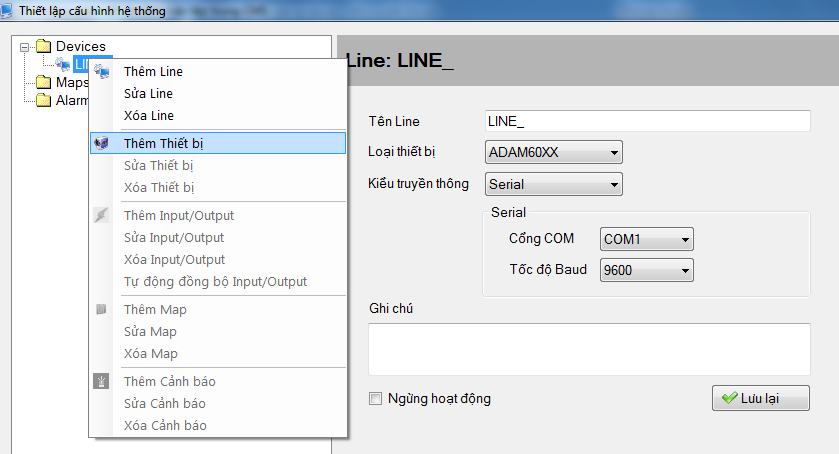
Tiếp tục:

- Tên thiết bị: Người sử dụng đặt.
- Mã hiệu: Chọn đúng mã hiệu của thiết bị.
- Node ID: Bắt đầu từ 0 và sau đó sẽ tăng dần khi thêm mới thiết bị.
- Ghi chú: Thêm ghi chú cho thiết bị.
- Đánh dấu vào ô ngừng hoạt động để kích hoạt chức năng ngừng làm việc của thiết bị.
Xong rồi chọn Lưu Lại để hoàn tất việc thêm thiết bị.
1.2.2 Thêm Input/Output
Thêm Input:
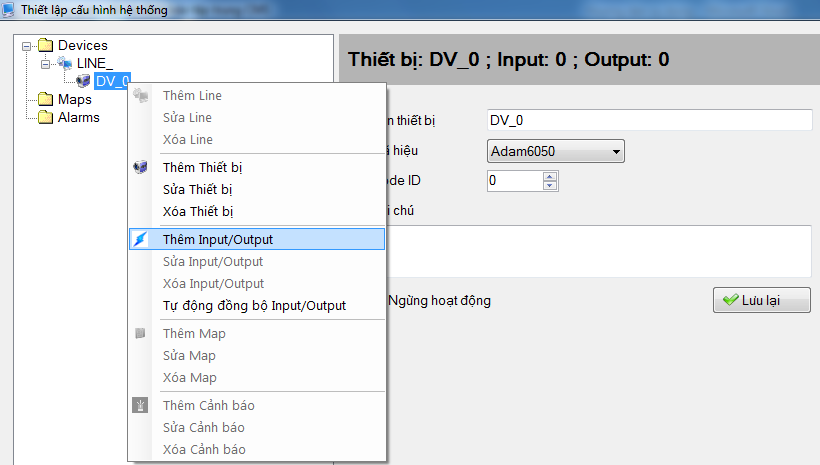
Tiếp tục:

- Tên Input/Output: Do người sử dụng đặt.
- Loại: Đầu vào thì chọn Input và đầu ra thì chọn Output.
- Kênh: Thiết bị ADAM 4051 có 16 kênh đầu vào, bắt đầu từ 0 - 15.
- Trạng thái bình thường :Chọn trạng thái là luôn đóng CLOSE.
- Ghi chú: Thêm ghi chú cho đầu vào.
- Đánh dấu vào mục ngừng theo dõi để ngừg theo dõi trạng thái thiết bị.
Xong thì chọn lưu lại để hoàn tất.
Thêm Output:
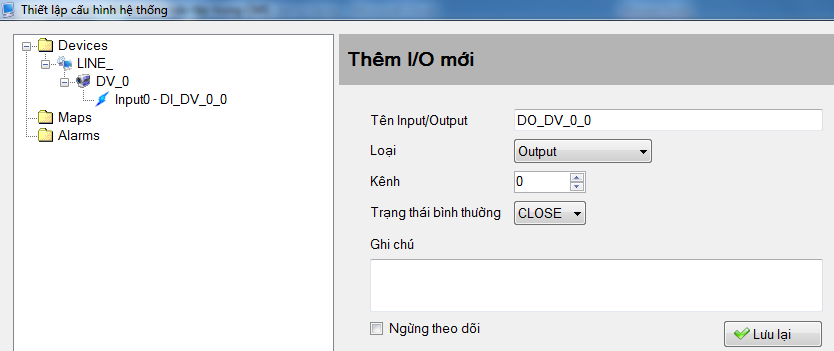
- Tên Input/Output: Do người sử dụng đặt.
- Loại: Đầu vào thì chọn Input và đầu ra thì chọn Output.
- Kênh : Thiết bị ADAM 4069 có 8 đầu ra nên chọn kênh từ 0 - 7.
- Trạng thái bình thường :Chọn trạng thái là luôn đóng CLOSE.
- Ghi chú: Thêm ghi chú cho đầu vào.
- Đánh dấu vào mục ngừng theo dõi để không theo dõi trạng thái này của thiết bị.
Thêm cảnh báo:
Nhấn chuột phải vào Input để thêm cảnh báo:
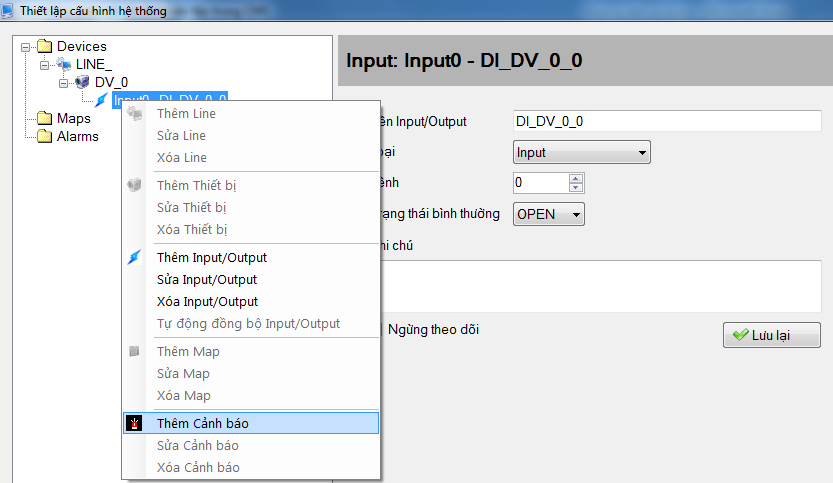
Tiếp tục:
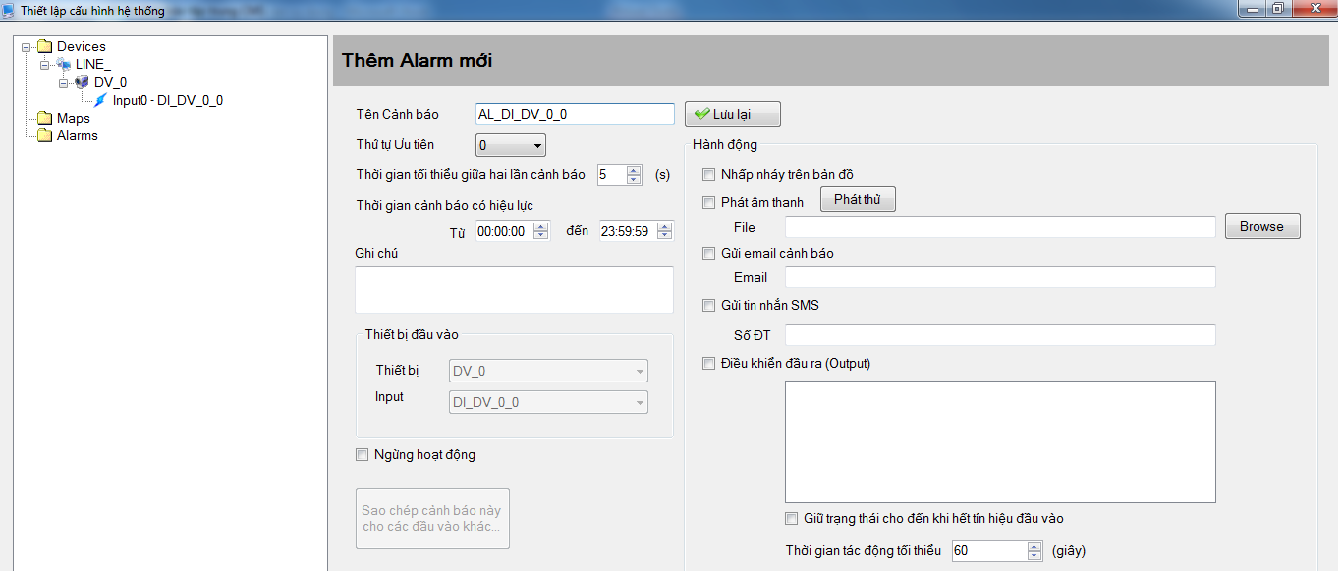
- Tên cảnh báo: Do người sử dụng đặt.
- Thứ tự ưu tiên: Người sử dụng tùy chọn mức độ ưu tiên.
- Thời gian tối thiểu giữa hai lần cảnh báo: Người dùng tùy chọn khoảng thời gian tối thiểu cho hai lần cảnh báo liên tiếp.
- Thời gian cảnh báo có hiệu lực: Là thời gian cho thệ thống cảnh báo làm việc.Người dùng có thể thay đổi thời gian tùy ý.
- Ghi chú:Người sử dụng thêm ghi chú cho cảnh báo.
- Đánh dấu vào ô Nhấp nháy trên bản đồ để khi có tín hiệu báo động trên bản đồ thì tại điểm báo động đó sẽ nhấp nháy liên tục.giúp cho chúng người sử dụng dễ quan sát hơn.
- Đánh dấu vào ô Phát âm thanh và chọn âm thanh tùy chọn theo đường dẫn.Có thể phát thử sau khi chọn.
- Gửi email cảnh báo: Thêm email cảnh báo của người sử dụng để phần mềm báo cáo và gửi thông tin về email khi có báo động.
- Gửi tin nhắn SMS: Thêm số điện thoại của người dùng để phần mềm tự động gửi tin nhắn SMS khi có báo động.
- Điều khiển đầu ra :Chọn đầu ra của thiết bị ở phần
Điều khiển đầu ra:

1.2.3 Danh sách bản đồ
Ban đầu chưa có bản đồ.

Người sử dụng thêm bản đồ ( Maps ):
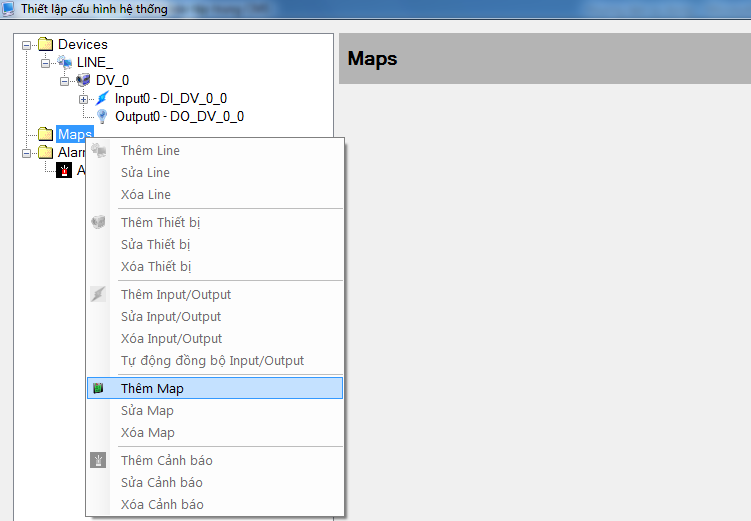
Tiếp tục:
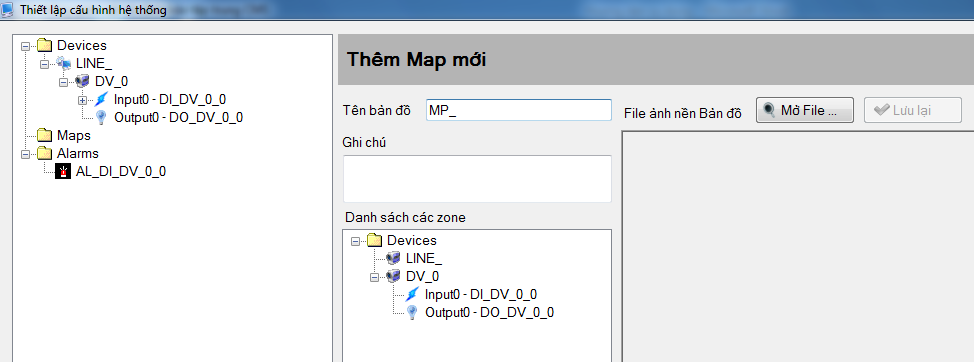
- Tên bản đồ :Do người sử dụng đặt.
- Mở File : Mở file ảnh để chọn bản đồ.
- Ghi chú : Thêm ghi chú cho Maps.
Xong thì chọn lưu lại để hoàn tất.
Cách đặt các vị trí Input vào Maps:
Sau khi đã thêm xong bản đồ thì ta đặt các vị trí Input vào bản đồ (Maps):

Để đặt vị trí Input vào Maps ta trỏ chuột trái lên Input đó. Sau đó giữ và kéo thả sang bản đồ(Maps) vào vị trí mong muốn. Nếu có nhiều Input thì làm tương tự để đặt các Input đó lên Maps:

1.3 Menu Báo cáo
1.3.1 Danh sách các sự kiện Phần này dùng để tìm kiếm các sự kiện đã xảy ra.
Vào Menu Báo cáo -> Danh sách các sự kiện:

- Phím tắt :Alt+R.
- Thời gian : Chọn khoảng thời gian cho sự kiện muốn tìm.
- Thiết bị : Chọn thiết bị lưu thông tin sự kiện muốn tìm.
Sau đó Click vào tìm kiếm để hiển thị sự kiện muốn tìm (có thể in báo cáo và xuất ra File excel).
Vào Menu Báo cáo -> Nhật ký chương trình:
Mục này là để tìm kiếm lại tất cả các thông tin, hoạt động và sự kiện đã xảy ra.
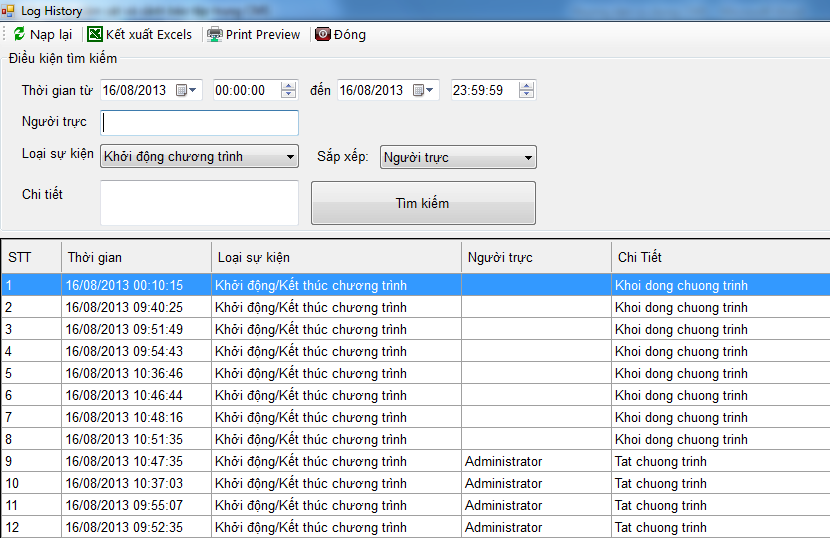
- Thời gian: Chọn khoảng thời gian muốn xem lại nhật ký.
- Người trực: Tên hoặc ID của người làm ca trực.
- Loại sự kiện: Chọn loại sự kiện muốn xem lại (Ví dụ như xem lại sự kiện khởi động và đăng nhập vào chương trình như hình trên).
- Sắp xếp: Sắp xếp nhật ký theo thời gian,loại sự kiện hoặc người trực.
Xong Click vào tìm kiếm để xem Nhật ký muốn xem (có thể in và xuất ra file excel).
1.4 Menu Trợ giúp
1.4.1 Đăng ký
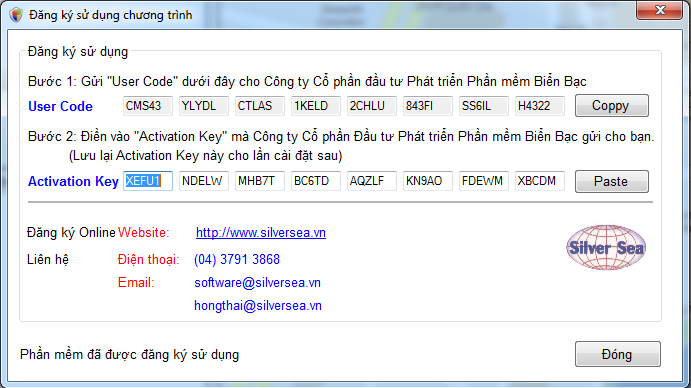
Mỗi 1 máy tính khi cài đặt chương trình sẽ sinh ra 1 đoạn mã khác nhau, người dùng copy đoạn mã này, rồi gửi cho Công ty cổ phần Đầu tư Phát triển Phần mềm Biển Bạc để được đăng ký sử dụng, mỗi phần mềm được dùng thử 30 ngày. Sau 30 ngày, nếu chưa đăng ký sẽ không sử dụng được nữa.
























 Phòng 9, Tòa Nhà 8, khu công viên Phần Mềm Quang Trung, Quận 12, Tp. Hồ Chí Minh
Phòng 9, Tòa Nhà 8, khu công viên Phần Mềm Quang Trung, Quận 12, Tp. Hồ Chí Minh  0936 391 800
0936 391 800  Marketing@silverseahcm.vn
Marketing@silverseahcm.vn  https://bienbachcm.vn
https://bienbachcm.vn