HƯỚNG DẪN CÀI ĐẶT PHẦN MỀM GHI HÌNH IP CAMERA VIEW100
CÀI ĐẶT & CẤU HÌNH PHẦN MỀM GHI HÌNH IP CAMERA
1. Hướng dẫn cài đặt
1.1 Cài đặt phần mềm
Yêu cầu máy tính: CPU Intel Core i5 trở lên, RAM 4GB, Card VGA hỗ trợ DirectX, Direct Draw, Direct3D, Hệ điều hành Windows 7/8/10/Windows Server 2008/Windows Server 2012/Windows Server 2016.
Máy chạy với quyền quản trị hệ thống (Administrator)
Cấu hình máy tính phụ thuộc vào số lượng, độ phân giải, tốc độ khung, băng thông,… của mỗi camera.
Trình tự cài đặt phần mềm:
- Cài đặt dotnet framework 4.0 hoặc 4.5.2 trong thư mục [1. Framework]. Có thể download theo link sau:
http://www.mediafire.com/download/5zuyy1h1yze9msw/dotNetFx40_Full_x86_x64.rar
http://www.mediafire.com/download/2c68nxa4ni1u7h0/NDP452-KB2901907-x86-x64-AllOS-ENU.exe
- Cài đặt phần mềm ghi hình trong thư mục [2. Setup]: https://drive.google.com/file/d/0B9wnZrhAIHp9MVNQQy1fZjU2Z1k/view?usp=sharing
Trên Window XP, khi không cài được dotnet framework, cần cài các thành phần hỗ trợ trong thư mục [0. msi31]
Trên Windows 7, 8, 10 cần thiết lập để phần mềm chạy với quyền quản trị hệ thống:
Vào Start -> Control Panel -> User Accounts -> Change User Acount Control settings


Kéo Level xuống mức thấp nhất:

Trên Windows Server cần cài đặt thành phần Desktop Experience trước khi cài đặt View100. Xem hướng dẫn chi tiết cài đặt Desktop Experience ở đây.

1.2 Đăng ký sử dụng phần mềm
Lần đầu tiên chạy chương trình, sẽ xuất hiện bảng thông báo đăng ký sử dụng chương trình:

Copy [User Code] và gửi lại cho đơn vị cung cấp phần mềm để lấy [Activation Key] (hoặc làm theo chỉ dẫn trên bảng thông báo này). Sau khi điền vào [Activation Key], bấm nút [Đăng ký] để có thể bắt đầu sử dụng chương trình.
[Activation Key] được cấp tương ứng với gói phần mềm đã đặt mua. Hiện phần mềm có các gói 4 kênh, 16 kênh, 32 kênh và 64 kênh và Enterprise không giới hạn số kênh camera.
Nếu chưa mua phần mềm, có thể bấm vào nút [Dùng thử] để có thể sử dụng phần mềm trong 30 ngày với đầy đủ các tính năng.
2. Cấu hình phần mềm
Thiết lập cấu hình hệ thống: Vào menu Hệ thống->Thiết lập cấu hình hệ thống, xuất hiện màn hình sau:
2.1. Thiết lập chung:
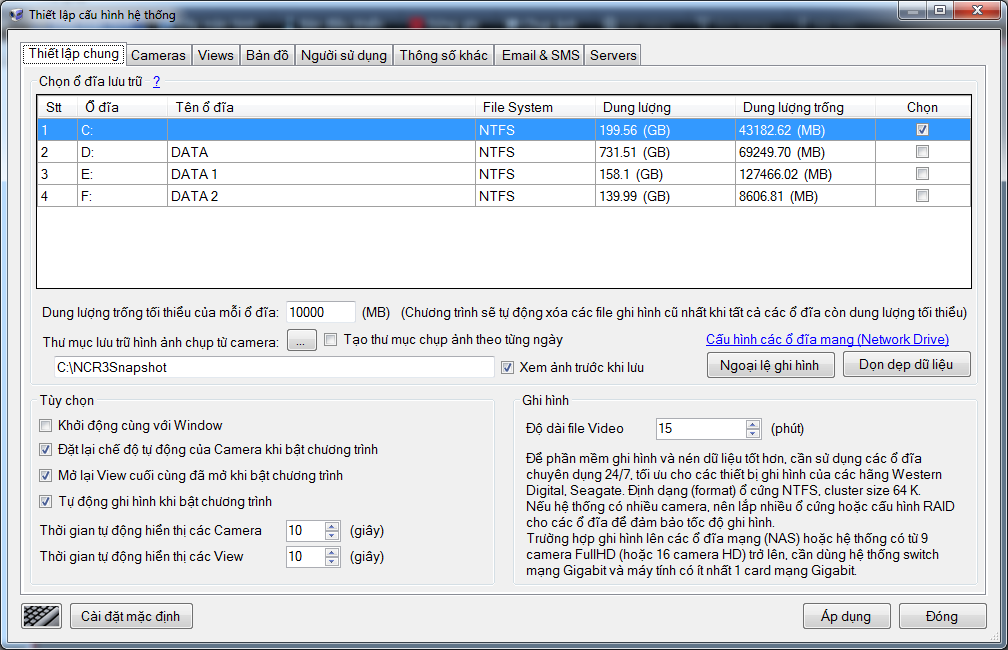
Chọn các ổ đĩa để ghi hình bằng cách kích chuột vào ô [Chọn]. Khi có nhiều ổ đĩa được chọn, chương trình tự động tính toán để ghi hình đồng thời trên các ổ đĩa. Ví dụ có 2 ổ đĩa được chọn và hệ thống có 10 camera, khi đó phần mềm sẽ ghi hình 5 camera lên ổ đĩa số 1 và 5 camera lên ổ đĩa số 2.
Các file ghi hình được ghi vào các ổ đĩa trong thư mục NCR3FilesRecord và được xắp xếp trong các thư mục con theo năm, tháng, ngày, số thứ tự camera.
Các ổ đĩa rất quan trọng trong hệ thống giám sát. Cần chọn các ổ đĩa chuyên dụng cho việc ghi hình.
Phần mềm có thể ghi hình lên các ổ đĩa local (gắn trong máy tính) hay các ổ đĩa mạng (NAS).
Để phần mềm có thể load được các ổ đĩa mạng, cần Map Network Drive để trở thành một ổ trong Windows & tắt Firewall.
Nếu có nhiều ổ đĩa ghi hình, phần mềm sẽ tự động chia đều các camera để ghi hình lên các ổ đĩa để tránh quá tải ổ đĩa.
Khi tất cả các ổ đĩa đã đầy (hoặc tới dung lượng giới hạn) chương trình sẽ tự động xóa một số các file ghi hình cũ nhất.
LƯU Ý: KHÔNG ĐƯỢC ĐỔI TÊN HOẶC XÓA THƯ MỤC GHI HÌNH (NCR3FilesRecord) TRONG CÁC Ổ ĐĨA!
Dung lượng trống tối thiểu của mỗi ổ đĩa: Khi dung lượng trống của ổ đĩa đạt đến giới hạn này, chương trình sẽ tự động xóa các file cũ nhất.
Lưu ý: Chương trình chỉ xóa được các file video khi file video có trong CSDL của chương trình. Do vậy khi cài lại phần mềm mà không backup lại file CSDL (NCR5.mdb) thì chương trình mới sẽ không nhận được các file video ghi hình cũ trước đó. Các file video ghi hình cũ trước đó cần được xóa bằng tay để chương trình mới hoạt động đúng.
Thư mục lưu trữ ảnh chụp từ camera: Thư mục để lưu các file hình ảnh chụp từ camera khi người sử dụng bấm nút [Chụp ảnh] trên phần mềm.
Xem ảnh trước khi lưu: Thay vì lưu ảnh trực tiếp vào thư mục đã chọn ở trên, phần mềm sẽ hiện thị ảnh vừa chụp lên màn hình cho người sử dụng xem trước khi quyết định có lưu hay không.
Khởi động cùng với Windows: Khi bật máy tính, chương trình sẽ tự động được bật lên. Lưu ý thiết lập thêm các chế độ Power trong máy tính (trong Control Panel->Power Options) và chế độ tự bật lại máy tính sau khi mất điện và có điện trở lại (trong Bios Setting).
Đặt lại chế độ tự động của camera khi bật chương trình: Với camera PTZ có thể có các chế độ tự động như Auto Pan, Preset Sequence, Tour …Khi thiết lập này được chọn và camera đang thực hiện chế độ tự động, khi bật chương trình, camera sẽ tiếp tục thực hiện chế độ tự động.
Mở lại View cuối cùng khi bật chương trình: Trong chương trình có thể thiết lập nhiều View (layout) khác nhau. Khi tắt chương trình mà chương trình đan mở View hay Camera nào đó thì khi bật chương trình lên, chương trình sẽ tự động mở đúng View hay Camera đó.
Tự động ghi hình khi bật chương trình: Chương trình sẽ tự động thực hiện việc khi hình khi được bật lên.
Thời gian hiển thị tự động các camera: Chương trình có chế độ tự động hiển thị lần lượt các camera trong danh sách. Thiết lập này sẽ đặt thời gian hiển thị cho mỗi camera.
Thời gian hiển thị tự động các View: Chương trình có chế độ tự động hiển thị lần lượt các view trong danh sách. Thiết lập này sẽ đặt thời gian hiển thị cho mỗi view.
Độ dài file video: Khi ghi hình liên tục, thiết lập này sẽ đặt độ dài tối đa của file video.
Dọn dẹp dữ liệu: Xóa thủ công các dữ liệu ghi hình cũ
Ngoại lệ ghi hình: Thiết lập các chế độ ghi hình đặc biệt
- Chọn ưu tiênghi hình mỗi camera lên 1 ổ cứng nhất định
- Chọn số ngày lưu dữ liệu tối đa cho mỗi camera nhất định

Cấu hình các ổ đĩa mạng (Network Drive):
Trong trường hợp dùng các ổ đĩa mạng để ghi hình (được map từ PC khác hoặc từ thiết bị lưu trữ mạng NAS), có thể ổ đĩa mạng khởi động xong sau khi Windows khởi động hoặc Windows không tự kết nối lại đến các ổ đĩa mạng sau khi khởi động lại.
Thiết lập này cho phép thêm vào địa chỉ IP, đường dẫn đến thư mục lưu trữ để khi bật chương trình sẽ tự động kết nối đến các ổ đĩa mạng:


2.2. Thiết lập các thông số khác:
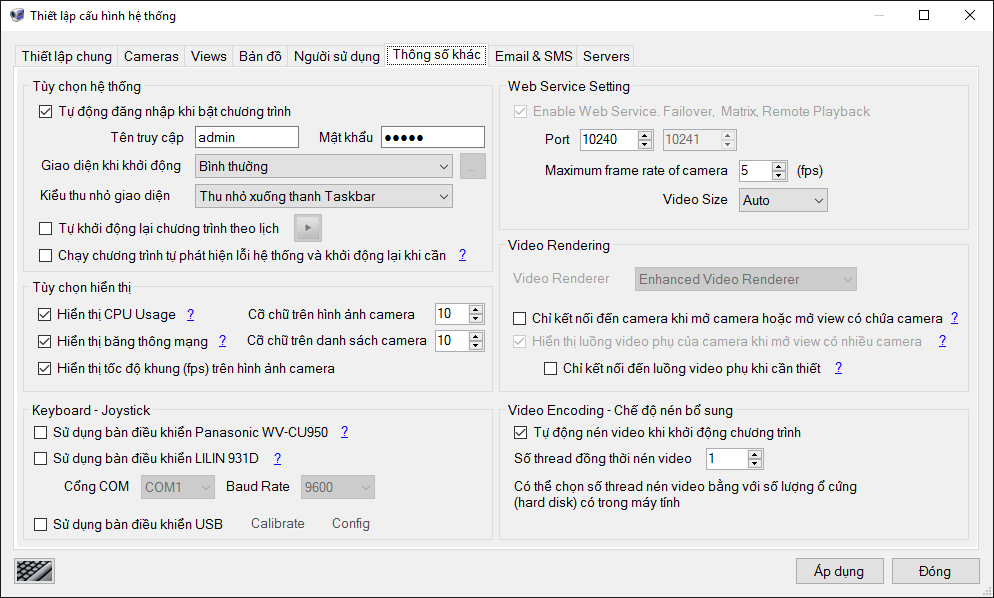
Cho phép tự động đăng nhập khi bật chương trình:Khi bật chương trình, Chương trình tự động đăng nhập vào tài khoản mặc định.
Giao diện chương trình khi khởi động:Cho phép chương trình hiển thị đầy màn hình hay chạy ẩn dưới thanh taskbar, traybar.
Tự khởi động lại chương trình: Thiết lập thời gian để chương trình tự động khởi động lại. Ví dụ có thể thiết lập cứ đến 12 giờ đêm chương trình tự động khởi động lại chẳng hạn.
Chạy chương trình tự phát hiện lỗi hệ thống và khởi động lại khi cần: Cho phép chạy chương trình phát hiện và chẩn đoán lỗi. Khi chương trình ghi hình bị lỗi, chương trình này sẽ tự động bật lại chương trình khi hình.
Hiển thị CPU Usage và Ram Available:Hiển thị phần trăm sử dụng CPU và lượng RAM còn trống. Nếu CPU > 90% nghĩa là chương trình đang quá tải, cần giảm số lượng camera hoặc các thông số như độ phân giải, tốc độ khung,…Lưu ý: vào Task Manager xem CPU Usage thực của phần mềm là bao nhiêu (có thể có phần mềm khác đang chiếm dụng CPU).
Đảm bảo tổng CPU sử dụng của toàn hệ thống luôn <= 90 để phần mềm hoạt động ổn định. Kiểm tra trong Task Manager của Windows để biết phần mềm nào đang chiếm dụng nhiều CPU.
Hiển thị băng thông mạng: Cho phép chương trình hiển thị băng thông download và upload của máy tính. Cần đảm bảo tổng bawngthoong download/upload nhỏ hơn băng thông tối đa của card mạng (70 Mbps đối với hệ thống mạng thông thường 100 Mbps và 700 Mbps đối với hệ thống mạng Gigabit 1000 Mbps).
Đảm bảo tổng băng thông mạng (download, upload) của toàn hệ thống phải nhỏ hơn 80% băng thông tối đa của card mạng (tối đa 100 Mbps đối với card thông thường và 1000 Mbps đối với card Gigabit) để phần mềm hoạt động ổn định. Nên sử dụng máy tính có card mạng Gigabit và được nối với cổng Gigabit của switch.
Hiển thị tốc độ khung (fps) trên hình ảnh camera: Hiển thị tốc độ khung (frame rate) thực tế của mỗi camera.
Cỡ chữ trên hình ảnh camera: Thay đổi kích cỡ font chữ của nhãn hiển thị tên camera trên hình ảnh. Sử dụng trong trường hợp hiển thị trên màn hình cỡ lớn để nhìn tên camera được rõ hơn.
Cỡ chữ trên danh sách camera:Thay đổi kích cỡ font chữ của nhãn hiển thị tên camaera danh sách camera. Sử dụng trong trường hợp hiển thị trên màn hình cỡ lớn để nhìn tên camera được rõ hơn.
Sử dụng bàn điều khiển WV-CU950: Cho phép chương trình kết nối với bàn điều khiển WV-CU950 của Panasonic để điều khiển quay quét camera hoặc xem, lựa chọn camera, view. Bàn điều khiển WV-CU950 kết nối với chương trình theo chuẩn TCP/IP. Trên bàn điều khiển WJ-CU950 cần đặt địa chỉ Server là địa chỉ IP của máy tính cài phần mềm này.
Để sử dụng bàn điều khiển WV-CU950 của Panasonic, cần thiết lập Server IP Address trong menu setup của bàn điều khiển chính là địa chỉ IP của máy tính này.
Sử dụng bàn điều khiển LILIN 931D: Cho phép chương trình kết nối với bàn điều khiển 931D của LILIN để điều khiển quay quét camera hoặc xem, lựa chọn camera, view. Bàn điều khiển 931D kết nối với chương trình bằng cổng COM (RS232) và cần đặt chế độ DVR MODE.
Bàn điều khiển LILIN 931D kết nối với máy tính bằng cổng COM (RS232). Nếu máy tính không có sẵn cổng COM cần sử dụng cáp chuyển đổi RS232-USB.
Lắp đặt:
(1) Nối chân 3,4 (RS-485 DVR +, RS-485 DVR -) trên hộp nối dây của bàn điều khiển với chân DATA+ và DATA- trên bộ chuyển đổi RS485-232 sau đó nối bộ chuyển đổi này với cổng COM trên máy tính hoặc cáp chuyển đổi RS232-USB.
(2) Chuyển chế độ trên bàn điều khiển về DVR Mode (bấm SHIFT + DVR)"
Sử dụng Bàn điều khiển USB: Cho phép sử dụng các bàn điều khiển dạng USB để điều khiển hệ thống và camera quay quét.
Webservice Setting: Thiết lập cho phép truyền hình ảnh camera từ phần mềm và giao tiếp với các thiết bị khác thông qua mạng LAN hay Internet.
- Port: Cổng web. Trường hợp kết nối qua internet cần mở các cổng này trong modem.
- Maximum frame rate of camera: Tốc độ khung tối đa của mỗi camera khi truyền hình ảnh qua webservice.
- Video Size: Độ phân giải của mỗi camera khi truyền hình ảnh qua webserrvice
Lưu ý: khi thiết lập chế độ này, phần trăm sử dụng CPU (CPU Usage) sẽ tăng lên đáng kể, có thể dẫn tới quá tải CPU.
Chỉ kết nối đến camera khi mở camera hoặc mở View có chứa camera:
Chỉ khi mở camera hoặc mở view có chứa camera trên màn hình thì chương trình mới kết nối đến các camera đó.
Tùy chọn này nhằm mục đích giảm băng thông mạng và tránh quá tải CPU, RAM khi hệ thống có nhiều camera.
Lưu ý: Khi camera không hiển thị hình ảnh trên màn hình thì camera cũng không được ghi hình.
Hiển thị luồng video phụ của camera khi mở view có chứa nhiều camera:
Khi mở view có chứa nhiều camera (> 9 camera, view 4x4, view 5x5, view 6x6, view 7x7, view 8x8) chương trình sẽ hiển thị hình ảnh từ luồng video phụ (sub stream) của mỗi camera để giúp tránh quá tải CPU. Luồng video chính (main stream) vẫn được sử dụng để ghi hình và hiển thị hình ảnh khi mở 1 camera hoặc mở view có chứa ít camera ( <=9 camera, view 2x2, view 2x3, view 3x2, view 3x3).
Chỉ kết nối đến luồng video phụ khi cần thiết:
Luồng video phụ của mỗi camera dùng để hiển thị hình ảnh khi mở view có chứa nhiều (> 9) camera.
Chỉ kết nối khi cần thiết nghĩa là khi mở view có chứa camera thì chương trình mới kết nối đến luồng video phụ. Ngược lại chương trình sẽ kết nối đến luồng video phụ ngay từ khi bật chương trình.
Tùy chọn này giúp giảm băng thông mạng và tài nguyên RAM của hệ thống (do không phải kết nối đồng thời đến 2 luồng video và cũng không ảnh hưởng đến việc ghi hình (do luồng video chính vẫn được sử dụng để ghi hình.) Tuy nhiên khi mở view có chứa nhiều camera (> 9) chương trình có thể chậm hiển thị hình ảnh từ camera hơn một chút do phải thiết lập kết nối đến nối đến luồng video phụ của các camera này.
Video Encoding: Thiết lập nén video
Tự động nén video khi khởi động chương trình: chương trình nén video (ffmpeg) sẽ được chạy khi bật chương trình.
Số thread đồng thời nén video: tại một thời điểm chỉ có 1 video được nén, khi chọn số thread > 1 sẽ có nhiều hơn 1 video được nén tại 1 thời điểm. Thông thường chọn số thread bằng số lượng ổ đĩa vật lý (disk) có trên máy tính.
2.3. Thiết lập camera:
Mở tab Camera để thiết lập các camera:

Bấm [Thêm] để thêm mới camera, [Sửa] để sửa thông tin camera, [Xóa] để xóa camera trong danh sách.

Tên camera: Nhập tên tùy ý
Nhóm: Định nghĩa các nhóm camera, sử dụng nhằm mục đích nhóm một số camera lại với nhau để quản lý cho dễ dàng hơn.
Địa chỉ IP: Địa chỉ IP hoặc tên miền để truy cập camera (hoặc đầu ghi). Lưu ý không bao gồm “http://” và “www”
Cổng Http: Cổng web để truy cập camera (hoặc đầu ghi). Mặc định là 80. Nếu kết nối camera qua internet, thì cần mở cổng này trong modem
Cổng Rtsp: Cổng để phần mềm có thể truy xuất luồng video H264 hoặc MPEG4 từ camera. Mặc định cổng này trên mỗi camera là 554. Nếu kết nối camera qua internet, thì cần mở cổng này trong modem.
Cổng dùng để truyền luồng video MPEG4/H264 từ camera. Nếu kết nối camea qua mạng Internet (sử dụng tên miền hoặc IP tĩnh) thì ngoài việc mở cổng (open port, port forwading, NAT,...) HTTP cần mở thêm cổng RTSP trong modem/router.
Cổng TCP: dùng để kết nối với các thiết bị như đầu ghi Panasonic E Series (mặc định cổng 37777), Hikvision (mặc định cổng 8000), Dahua (mặc định cổng 37777), NetSurrveillance (mặc định cổng 34567),…
Cổng dùng để kết nối đến các thiết bị đầu ghi DVR/NVR hay các bộ mã hóa Video Encoder. Nếu kết nối camea qua mạng Internet (sử dụng tên miền hoặc IP tĩnh) thì ngoài việc mở cổng (open port, port forwading, NAT,...) HTTP cần mở thêm cổng TCP trong modem/router.
Kênh: Sử dụng đối với các thiết bị có nhiều kênh như đầu ghi (DVR/NVR) hay các bộ mã hóa tín hiệu video (Video Encoder).
Trường hợp kết nối đến các thiết bị như DVR/NVR hay Video Encoder thì cần thiết lập thông số này để kết nối đến từng kênh của thiết bị.
Luồng: Sử dụng đối với các camera có hỗ trợ nhiều luồng video. Đa số các loại IP camera hiện nay đều hỗ trợ ít nhất 2 luồng video (Main Stream và Sub Stream).
Đối với các camera hỗ trợ nhiều luồng video (video stream) với các thông số Độ phân giải, Tốc độ khung, Băng thông,... khác nhau, thiết lập thông số này để kết nối đến các luồng video mong muốn.
Mặc định (luồng video = 0) phần mềm sẽ kết nối và ghi hình luồng video chính của camera.
Nếu các camera hỗ trợ nhiều luồng video H264, chương trình có thể tự động kết nối và hiển thị hình ảnh từ luồng video phụ khi hiển thị đồng thời >=16 camera trên màn hình (để tránh quá tải hệ thống), luồng video chính vẫn được sử dụng để ghi hình và hiển thị hình ảnh khi mở đồng thời 1, 4, 9 camera trên màn hình.
Cần thiết lập các thông số về luồng video trong menu setup của mỗi camera thông qua trình duyệt Internet (IE, Chrome, FireFox,...)
Load Onvif Profile: Trường hợp chọn model camera là ONVIF thì cần bấm vào nút này để chọn video profile để phần mềm kết nối và ghi hình.
Video Path: Trường hợp chọn model camera là Custom_URL thì cần thiết lập thông số này là đường dẫn để truy cập đến luồng video của camera.
Xem thêm tài liệu hướng dẫn chi tiết cách thiết lập đối với từng loại camera
Thông thường với kiểu hình ảnh là H264 thì chọn Protocol là RTSP.
Lưu ý: Cần nhập tên truy cập và mật khẩu quản trị của camera.
Thiết lập lịch ghi hình:

Đối với Phương pháp ghi là Ghi theo chuyển động thì cần thiết phải thiết lập chế độ Dò tìm chuyển động (Motion Detection) của camera thông qua trình duyệt Web.
Hướng dẫn sau thiết lập chế độ dò tìm chuyển động của camera Sony SNC-EM600:

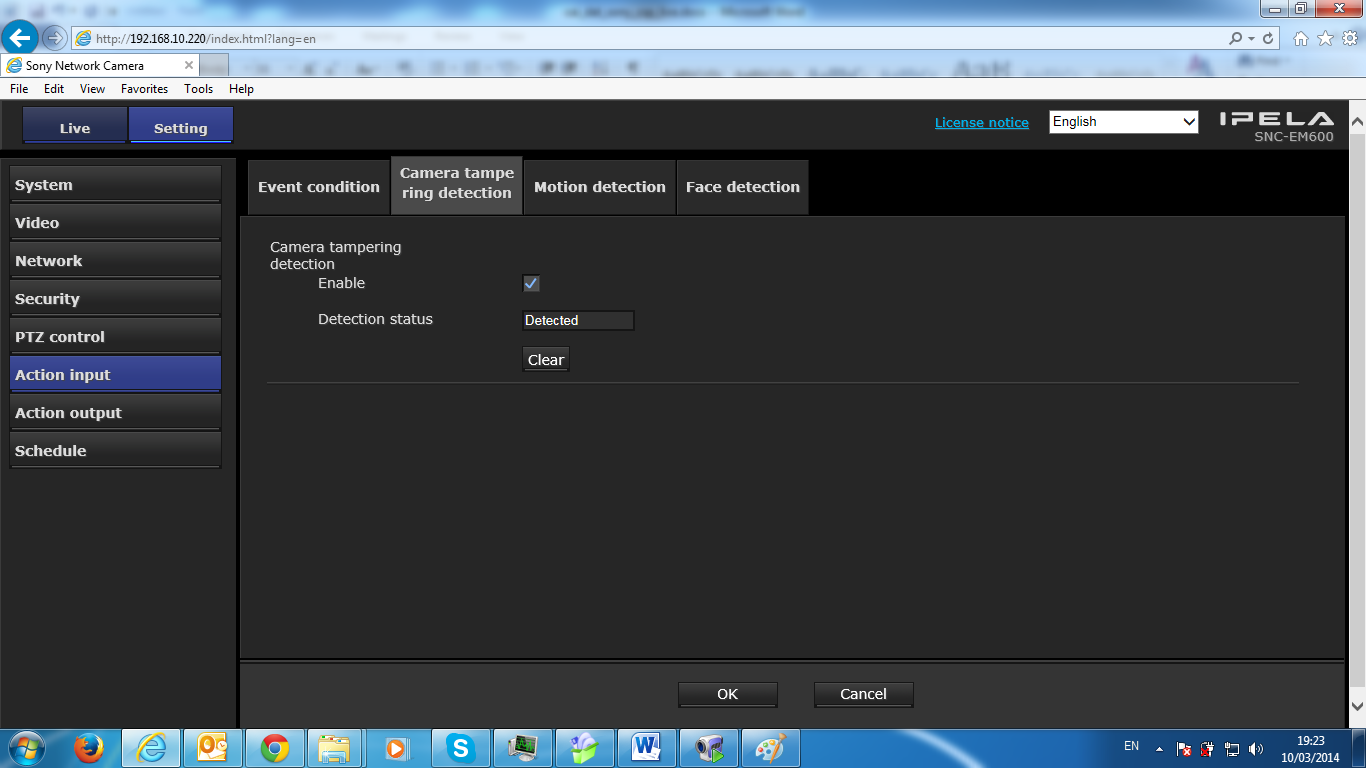

Khi thiết lập xong cần khởi động lại phần mềm. Khi phát hiện chuyển động, tên camera chuyển sang màu đỏ:

Cho phép nén video: Tùy chọn này cho phépnén các video sau khi ghi hình với các thông số khác với thông số hiển thị nhằm mục đích tiết kiệm dung lượng ổ cứng.
Lưu ý rằng khi chọn kết nối camera với kiểu hình ảnh là H264 thì bản thân các file video đã được ghi hình theo chuẩn H264, có thể không cần đến tùy chọn nén này.
Chương trình sử dụng ffmpeg để nén video, nếu máy tính cấu hình không đủ, có thể gây quá tải CPU.
Thiết lập vị trí đặt:
Xem phần Phụ lục Hướng dẫn thiết lập chế độ quay quét tự động
2.4. Thiết lập View (layout):
Mở tab View để thiết lập các View:

Bấm [Thêm] để thêm mới view, [Sửa] để sửa view, [Xóa] để xóa view.
Ví dụ thêm mới View:
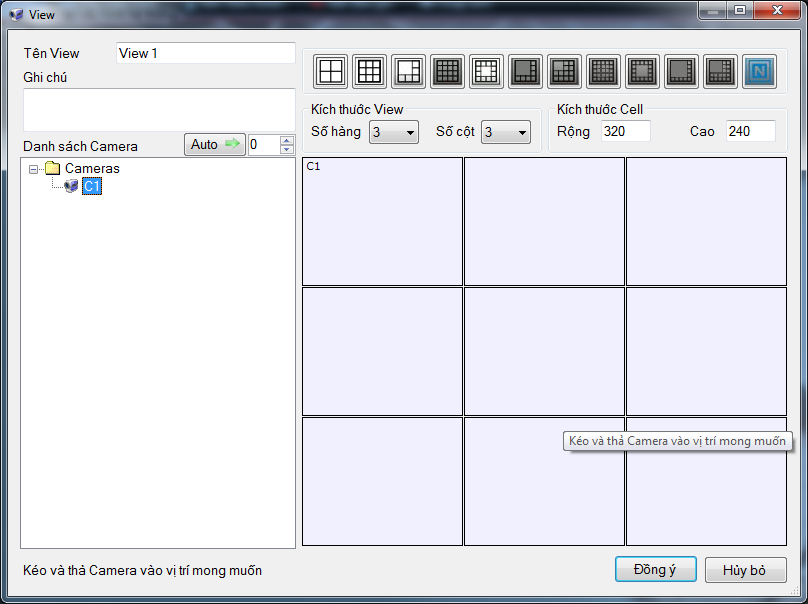
Có thể tạo view theo các mẫu định sẵn bằng cách bấm vào biểu tượng tương ứng, hoặc tùy chọn view bằng cách nhập vào số hàng, số cột sau đó kéo và thả các camera từ danh sách vào các ô tương ứng.
Kích chuột phải vào lưới để có thể chọn gộp nhóm nhiều ô nhỏ thành 1 ô lớn:



2.5. Thiết lập người sử dụng:
Mở tabl Người sử dụng để thiết lập danh sách người sử dụng

Bấm [Thêm] để thêm mới Người sử dụng, [Sửa] để sửa Người sử dụng, [Xóa] để xóa Người sử dụng.
Ví dụ thêm mới Người sử dụng:

Có 4 quyền của người sử dụng tương ứng với các chức năng trên phần mềm: Xem hình, Điều khiển camera, Điều khiển ghi hình, Thiết lập cấu hình hệ thống. Trong trường hợp cho phép người dùng xem lại dữ liệu ghi hình thông qua phần mềm Remote Playback, cần thiết lập quyền xem lại camera cho người dùng bằng cách bấm vào nút [Thiết lập quyền xem lại video từ xa]
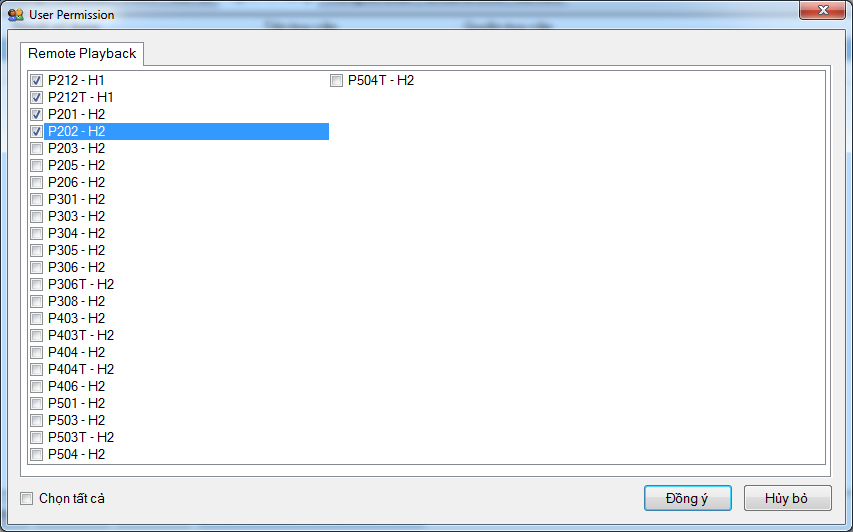
Muốn cho phép người sử dụng quyền xem lại camera nào thì tích chọn vào camera đó.
3. Hướng dẫn sử dụng
Giao diện chính của phần mềm:

Kích đúp vào camera hoặc view trong danh sách để chọn mở các camera hoặc view tương ứng. Khi đang mở View, kích đúp vào ô bất kỳ để mở camera tương ứng, kích đúp vào hình ảnh camera để mở trở lại view.
Điều khiển PTZ: Đối với camera PTZ có thể điều khiển thông qua bàn điều khiển:
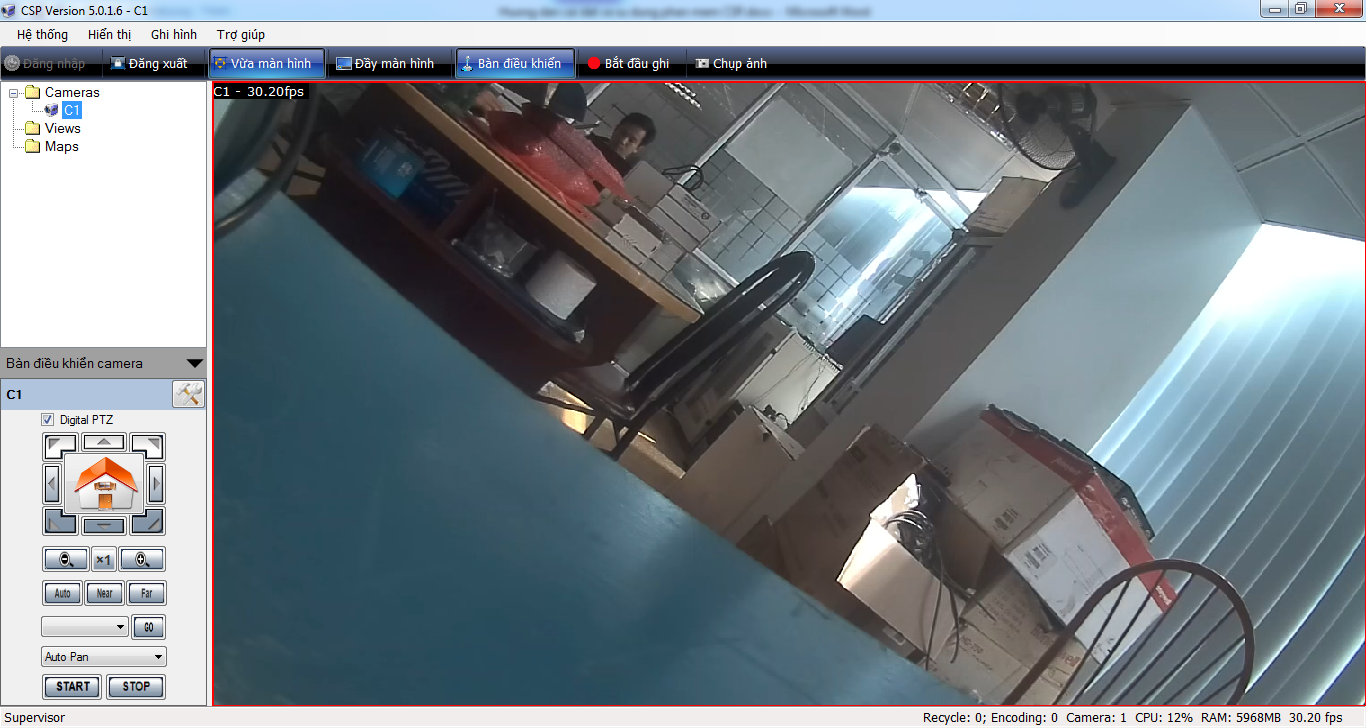
Kích chọn [Digital PTZ] để thực hiện điều khiển PTZ số.
Chế độ hiển thị lần lượt các camera: Khi hệ thống có nhiều camera, có thể kích hoạt chế độ hiển thị tự động các camera bằng cách vào menu Hiển thị->Hiển thị lần lượt các camera hoặc nhấn phím tắt [F11]. Chế độ hiển thị lần lượt các view: Khi hệ thống có nhiều view, có thể kích hoạt chế độ hiển thị tự động các view bằng cách vào menu Hiển thị->Hiển thị lần lượt các camera hoặc nhấn phím tắt [F12]. Hiển thị đầy màn hình: có thể kích hoạt chế độ hiển thị đầy bàn hình bằng cách bấm nút [DDaaayf màn hình] hoặc vào menu Hiển thị->Đầy màn hình, hoặc nhấn phím tắt [F10]. Để thoát khỏi chế độ hiển thị đầy màn hình, nhấn nút [ESC] hoặc [F10].
Có thể kích chuột phải vào camera trong danh sách hoặc kích chuột phải vào tên camera hiển thị trên hình ảnh để truy cập nhanh các menu của camera:
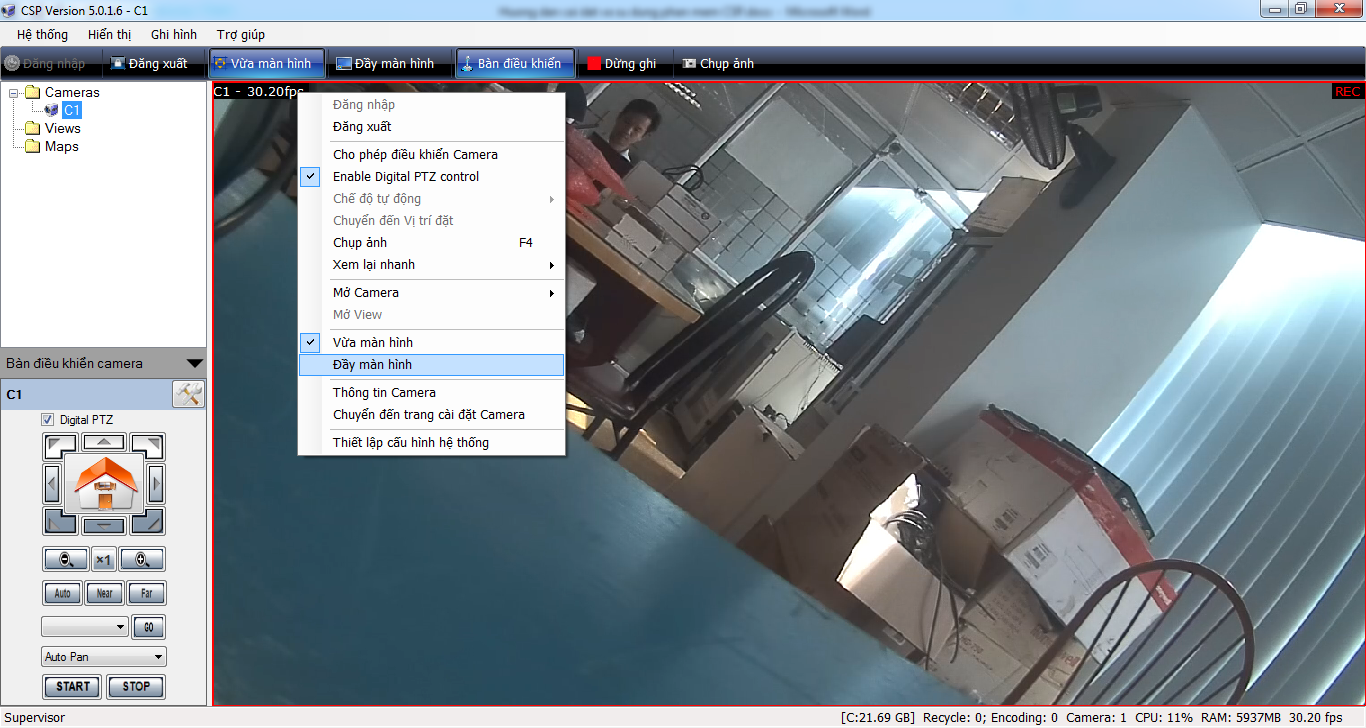
Chụp ảnh: Bấm nút [Chụp ảnh] hoặc dùng phím tắt [F4] để lưu lại hình ảnh hiện thời từ camera:

Xem lại Video:
Dùng chương trình View100 Playback trên màn hình Desktop hoặc vào memu Ghi hình->Xem lại để xem lại các video đã ghi:

Bấm nút [Tìm bản ghi] để tìm các file video theo camera và ngày giờ:

Kích đúp vào file video trong danh sách để bắt đầu xem lại.
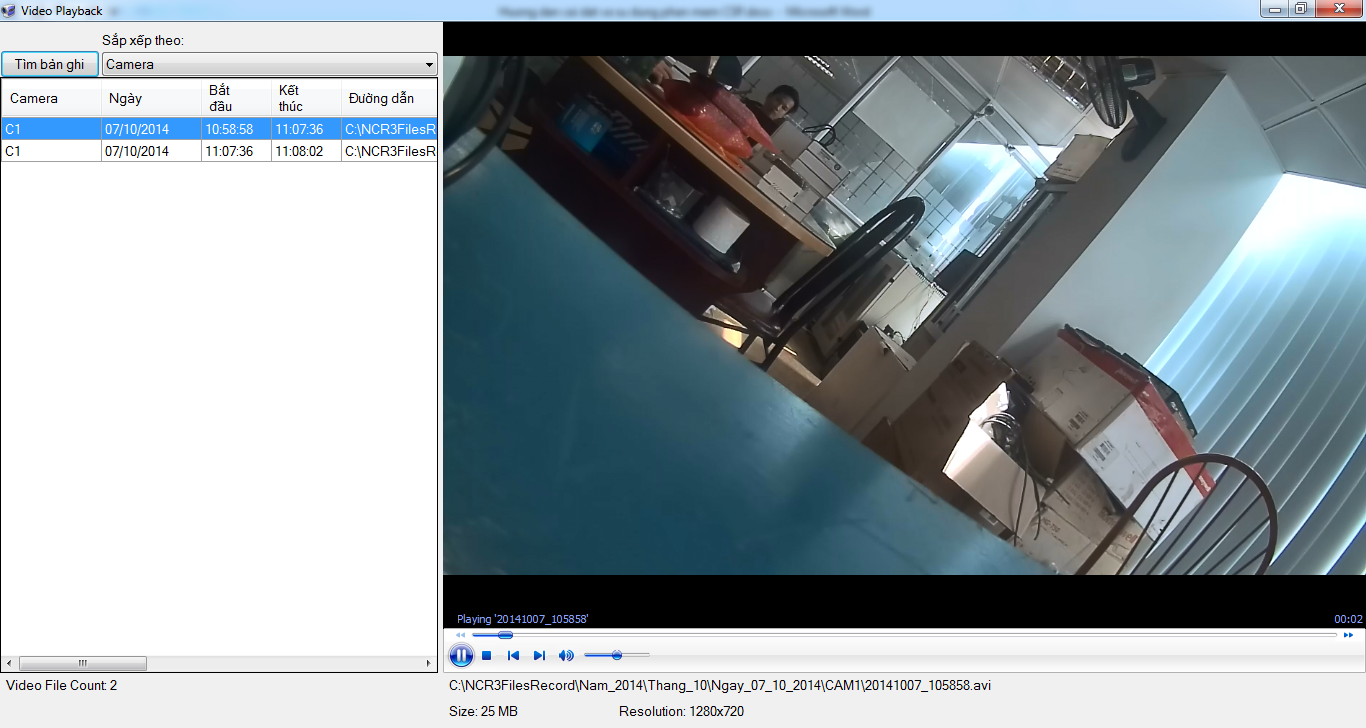
Kích chuột phải vào file video và chọn [Save To] để lưu video sang thư mục khác hoặc lưu sang USB:
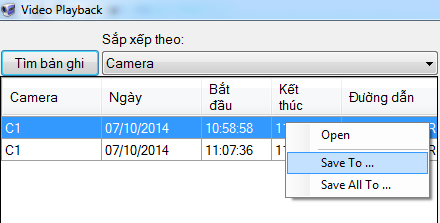
Hiển thị trên nhiều màn hình:
Phần mềm có hỗ trợ hiển thị đồng thời trên nhiều màn hình (cần trang bị máy tính có nhiều đầu ra HDMI, VGA, DVI).
Để hiển thị trên nhiều màn hình, cần tạo các view tương ứng với mỗi màn hình. Ví dụ tạo view1 gồm các camera từ 1-16, view 2 gồm các camera từ 17-32. Để hiển thị view1 trên màn hình chính, chỉ cần kích đúp vào tên view1 trong danh sách. Để hiển thị view1 trên màn hình thứ 2, vào menu Hiển thị->Hiển thị màn hình Live View hoặc kích chuột phải vào tên view2 trong danh sách và chọn Mở View -> Trên màn hình Live View.
Để thay đổi view đang hiển thị trên màn hình thứ 2, có thể kích chuột phải vào tên camera bất kỳ và chọn view hoặc kích chuột phải vào view trong danh sách và chọn mở trên màn hình Live View.
Hiển thị trạng thái của camera: Trong danh sách camera, trạng thái mỗi camera (đang ghi hình, đang kết nối và không ghi hình, mất kết nối) được thể hiện bằng các biểu tượng khác nhau như sau:

Tìm kiếm các camera theo tên: Bấm Ctrl + F hoặc bấm nút có biểu tượng tìm kiếm trên thanh công cụ để tìm nhanh các camera theo tên

Thiết lập cảnh báo cho camera:
Đối với một số loại camera (Panasonic Pro) và đầu ghi (Panasonic E series, Dahua, Hikvision,…) phần mềm có thể kiểm tra được trạng thái của các tín hiệu đầu vào (Digital Input) từ đó có thể phát các tín hiệu cảnh báo hoặc gửi email, sms, điều khiển các tín hiệu đầu ra (Digital Output)… theo các quy tắc đặt trước.
Vào menu Hệ thống->Thiết lập cấu hình hệ thống->Camera->Thiết lập cảnh báo

• Để gửi được email -> cần có các tài khoản email (google, yahoo, tùy chọn,…) -> Yêu cầu máy tính có kết nối internet
• Để gửi được tin nhắn -> cần có GSM Modem + SIM -> Yêu cầu máy tính có cổng COM (hoặc dùng dây chuyển đổi COM->USB)
• Để điều khiển được còi đèn -> cần có bộ điều khiển IO, kết nối máy tính thông qua mạng LAN.
Vào menu Hệ thống -> Thiết lập cấu hình hệ thống -> Email & SMS để thiết lập các tài khoản gửi email và thiết lập kết nối đến GSM Modem

Các phím tắt:
F2: Hiển thị/Ẩn tốc độ khung của mỗi camera
Alt + F2: Hiển thị/Ẩn tốc độ khung của luồng video 2
F3: Chụp ảnh từ tất cả các camera trong view
F4: chụp ảnh từ camera
F5: Chụp ảnh từ tất cả các camera trong bản đồ
F7: Hiển thị phần mềm tại một vị trí xác định trên màn hình
F10: hiển thị đầy màn hình (Full Screen)
ESC: thoát khỏi hiển thị đầy màn hình
F11: Hiển thị lần lượt các camera
F12: hiển thị lần lượt các view
Ctrl + Z: Hiển thị/Ẩn bàn điều khiển camera
Ctrl + F: Tìm và mở các Camera hoặc View
Phím mũi tên sang trái: Quay camera sang trái
Phím mũi tên sang phải: Quay camera sang phải
Phím mũi tên lên trên: Quay camera lên trên
Phím mũi tên xuống dưới: Quay camera xuống dưới
HƯỚNG DẪN THIẾT LẬP QUAY QUÉT TỰ ĐỘNG TRÊN PHẦN MỀM
Vào menu Hệ thống => Thiết lập cấu hình hệ thống, mở tab camera, chọn camera muốn thiết lập quay quét tự động.
Bấm nút [Thiết lập vị trí đặt] để định nghĩa các vị trí đặt trước (Preset) cho camera


Bấm nút [Thêm] để thêm mới 1 vị trí đặt

Điều khiển camera quay quét đến vị trí mong muốn và bấm nút [Lưu vị trí] để camera lưu lại tọa độ của vị ví đặt vừa tạo.

Sau khi thiết lập xong các vị trí đặt, quay lại tab camera, bấm nút [Thiết lập lịch trình]:
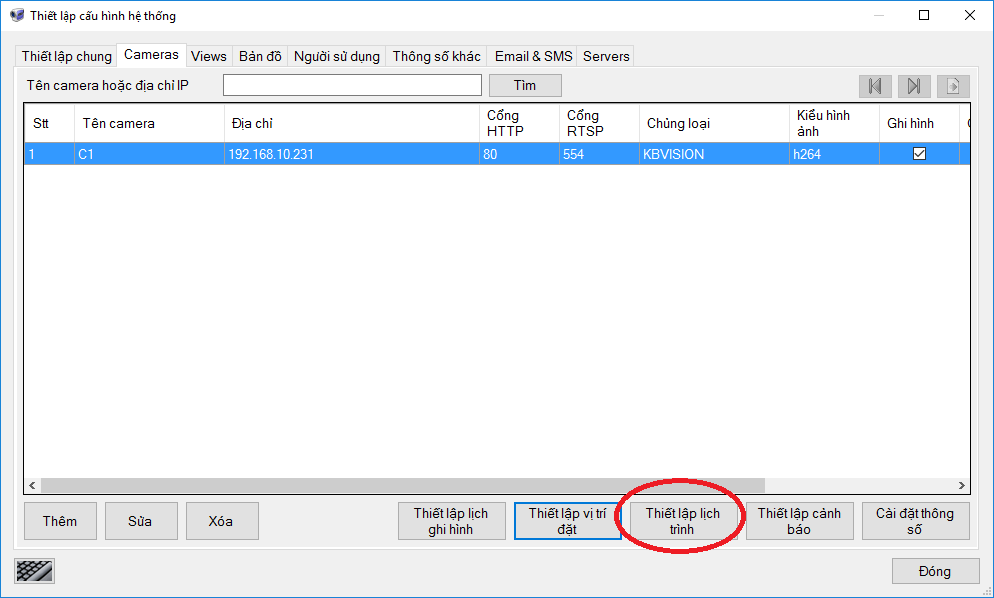

Bấm nút [Thêm] để thêm mới lịch trình (Tour):

Sử dụng các nút [Thêm], [Sửa], [Xóa] để thêm các vị trí đặt vào tour vừa tạo.
Sau khi định nghĩa lịch trình, trở lại màn hình chính, bấm chuột phải vào camera trong danh sách và chọn Cho phép điều khiển camera:

Tiếp tục bấm chuột phải vào camera và chọn Chế độ tự động -> Tour:
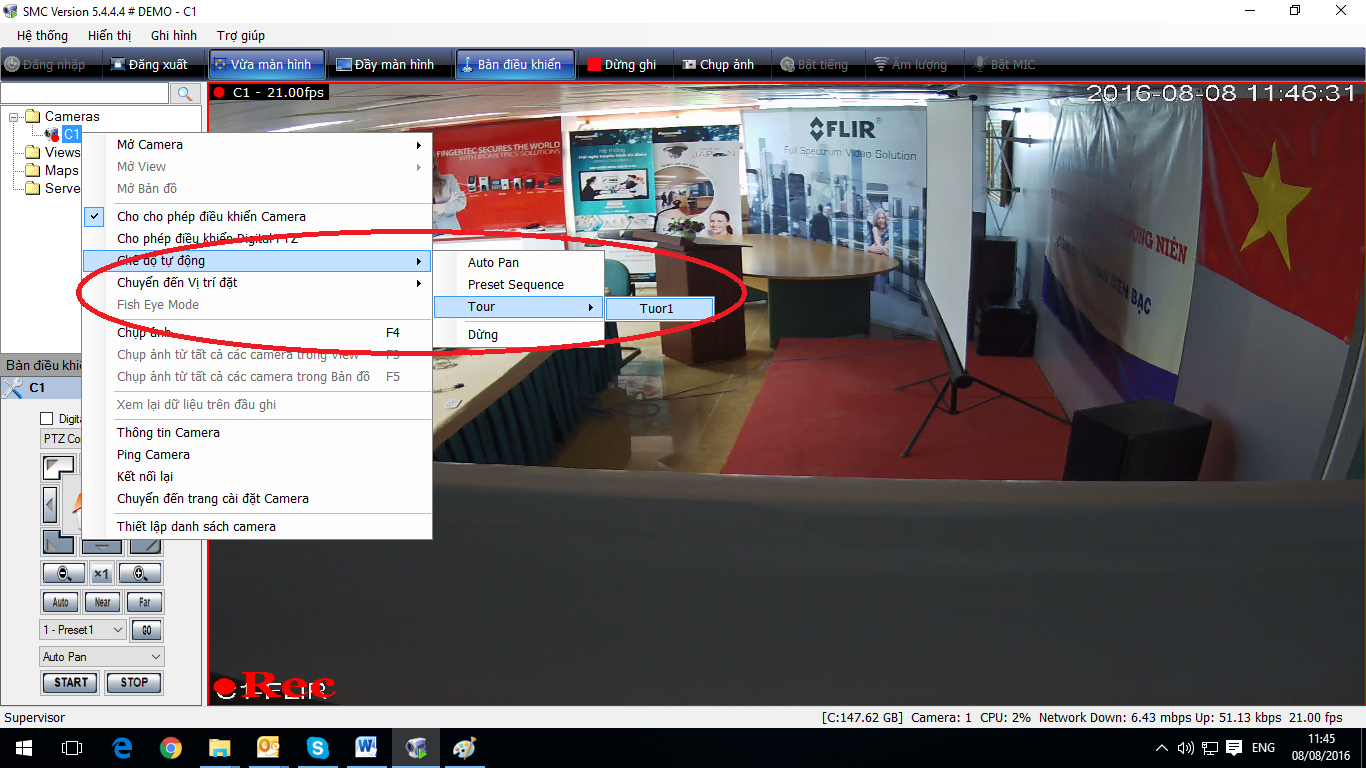
























 Phòng 9, Tòa Nhà 8, khu công viên Phần Mềm Quang Trung, Quận 12, Tp. Hồ Chí Minh
Phòng 9, Tòa Nhà 8, khu công viên Phần Mềm Quang Trung, Quận 12, Tp. Hồ Chí Minh  0936 391 800
0936 391 800  Marketing@silverseahcm.vn
Marketing@silverseahcm.vn  https://bienbachcm.vn
https://bienbachcm.vn