HƯỚNG DẪN SỬ DỤNG PHẦN MỀM REMOTE PLAYBACK
GIAO DIỆN PHẦN MỀM

1. Thiết lập chương trình

B.1: Thiết lập danh sách server (máy chủ cài phần mềm ghi hình)

Bấm nút [Thêm] để thêm Server

Tên Server: Tùy ý, ví dụ Server1, Server2, Server 3,…
Địa chỉ IP: địa chỉ IP của máy tính cài phần mềm ghi hình. Chú ý máy tính cài phần mềm Remote Playback & máy tính cài phần mềm ghi hình phải có dải dịa chỉ IP trùng nhau
Cổng Http: mặc định 12040. Cổng này có thể thiết lập được trên phần mềm ghi hình.
Tên truy cập/mật khẩu: là tên truy cập và mật khẩu của tài khoản được cấp phép xem lại video từ xa trên phần mềm.
Tên truy cập (vào Windows)/mật khẩu: là tên truy cập và mật khẩu cảu tài khoản windows trên máy chủ ghi hình.
B.2 Chọn trình phát video
Có thể chọn 1 trong 3 chương trình phát video: Window Media Player, Video Lan Player (VLC) hay AV Player.
VLC Player, AVPlayer cho phép phóng to thu nhỏ khi xem lại. So với AV Player, VLC Player bị hạn chế hơn về độ phóng to/thu nhỏ.
VLC cho phép chụp ảnh khi xem lại. Ở các trình phát khác, muốn chụp ảnh khi xem lại thì có thể bấm nút [PrintScr] trên bàn phím & Paste vào chương trình Paint của Windows.
B3. Chọn màn hình hiển thị
Nếu máy tính có nhiều màn hình, chương trình có thể tự động hiển thị ở màn hình đã chọn khi bật phần mềm.
Sau các bước thiết lập trên, chương trình sẽ lưu các thiết lập này & lần sau chạy chương trình không cần thiết lập nữa!
2. Sử dụng
1. Bấm nút [Kết nối] để kết nối đến Server đang chọn trong danh sách.
2. Bấm nút [Tìm] để tìm danh sách các bản ghi trong ngày đã chọn.
3. Kích đúp vào file trong danh sách để bắt đầu xem lại video
Giao diện chương trình với trình phát Window Media Player:

Giao diện chương trình với trình phát VLC Player:
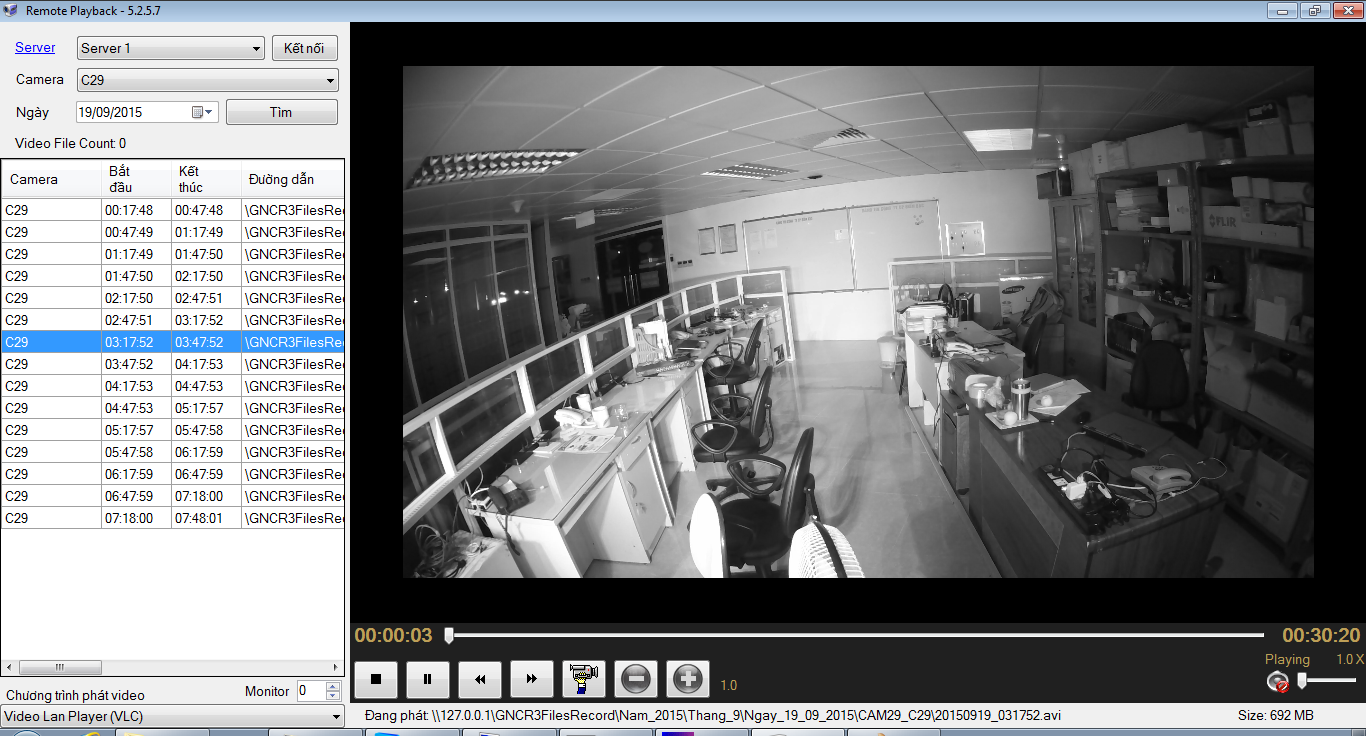
Giao diện chương trình với trình phát AV Player:

Các Tùy chọn khác:
Click chuột phải vào file video trong danh sách để chọn mở file, lưu file hoặc mở thư mục chứa file video.
Cắt đoạn video nhỏ trong cả đoạn video dài.
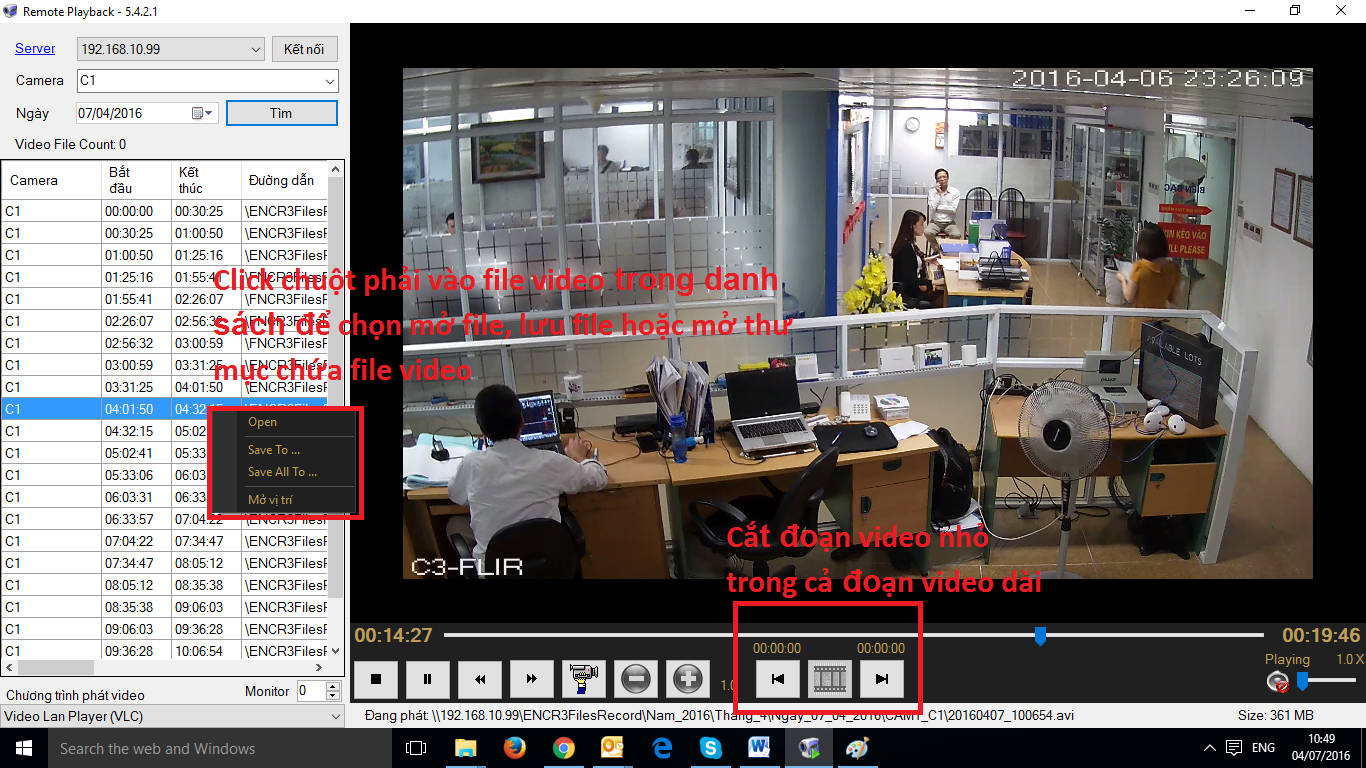
HƯỚNG DẪN XEM LẠI ĐỒNG THỜI NHIỀU CAMERA
Bật chương trình Multi Playback
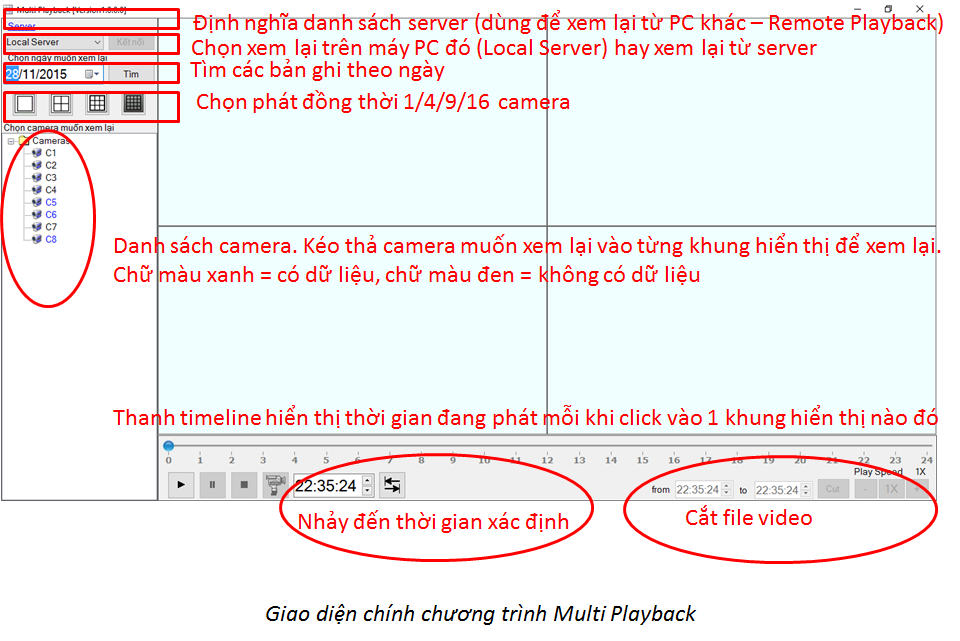
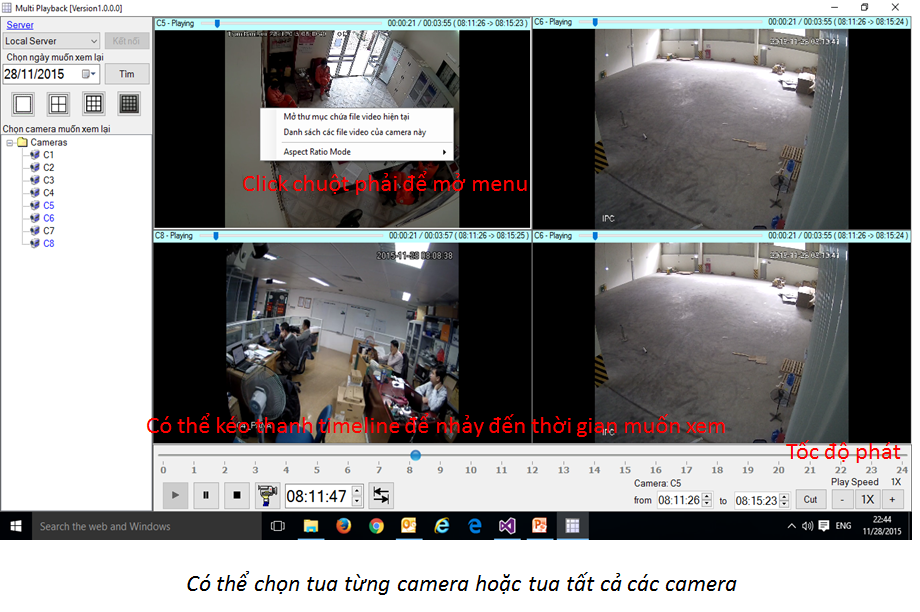

Phụ Lục:
HƯỚNG DẪN CÀI ĐẶT TRÊN MÁY CHỦ CHẠY HỆ ĐIỀU HÀNH WINDOW SERVER
Desktop Experience là thành phần cần thiết để phần mềm có thể chạy được trên các máy củ cài hệ điều hành Windows Server.
The Desktop Experience installs a variety of features, including Windows Media Player. It is required for the proper operation of Moxie Studio and Player on Windows Server 2008 and Windows Server 2008 R2
1. Click Start > Control Panel. The Control Panel dialog box appears.
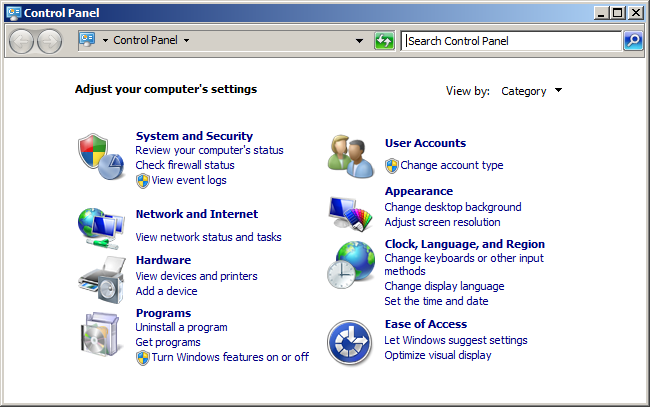
2. Click Programs. The Programs dialog box appears.
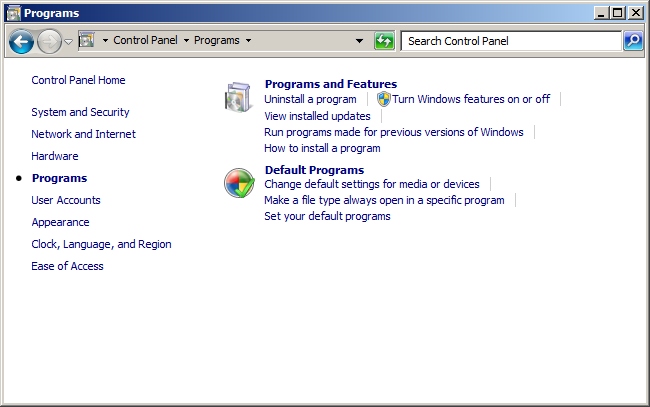
3. Click Turn Windows features on or off. The Server Manager dialog box appears.

4. In the right pane, scroll to Features Summary section

5. Click the Add Features link. The Add Features Wizard dialog box appears.
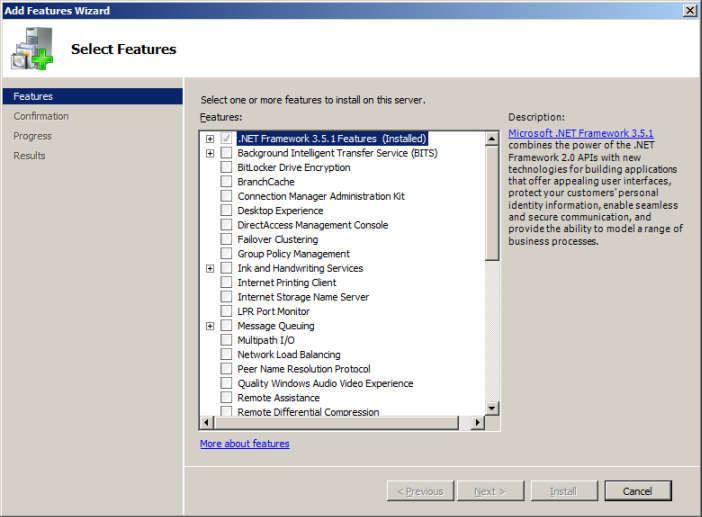
6. Select Desktop Experience.

7. Click Next. a. Depending on the present configuration of the server, other components required by the Desktop Experience feature may need to be installed. The Add Features Wizard changes. b. Click Add Required Features. The Add Features Wizard dialog box appears.

8. The Add Features Wizard dialog box reappears with Desktop Experience and any required components selected.

9. Click Next. The dialog box changes.

10. Click Install. The dialog box changes and the installation begins.
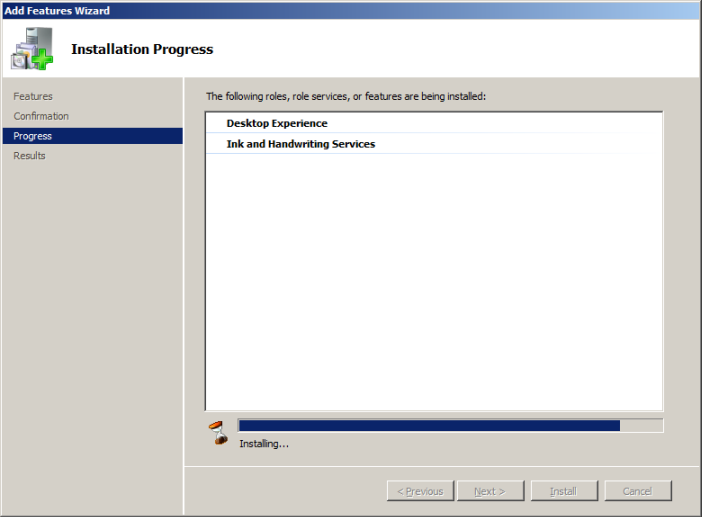

When the installation completes, click Close.
Restart the computer.
























 Phòng 9, Tòa Nhà 8, khu công viên Phần Mềm Quang Trung, phường Trung Mỹ Tây, Tp. Hồ Chí Minh
Phòng 9, Tòa Nhà 8, khu công viên Phần Mềm Quang Trung, phường Trung Mỹ Tây, Tp. Hồ Chí Minh  0936 391 800
0936 391 800  Marketing@silverseahcm.vn
Marketing@silverseahcm.vn  https://bienbachcm.vn
https://bienbachcm.vn